Як зашифрувати файли і папки за допомогою EFS в Windows 10, 8
Зміст
- Як зашифрувати файли і папки за допомогою EFS в Windows 10, 8.1 і Windows 7
- Як працює шифрування EFS
- Як зашифрувати папки та містяться в них файли за допомогою EFS
- Відновлення доступу до зашифрованих файлів, їх відкриття на іншому комп'ютері або під іншим користувачем Windows
- Відмінності шифрувальної файлової системи EFS і Bitlocker
- додаткова інформація
Як зашифрувати файли і папки за допомогою EFS в Windows 10, 8.1 і Windows 7
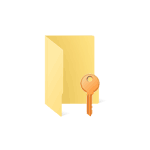 Багато хто знає про таку вбудованої можливості шифрування дисків і флешок в Windows 10, 8.1 і Windows 7 як Bitlocker, доступною в професійній і корпоративної редакціях ОС. Меншому числу відомо про інший функції шифрування файлів і папок – шифр файлової системи EFS, яка також вбудована в системі.У цій інструкції про те, як саме працює шифрування EFS, яким чином воно дозволяє обмежити доступ до важливих файлів і папок, як відновити доступ до даних при необхідності і в чому відмінності від BitLocker. Див. Також: Про шифрування дисків і флешок за допомогою Bitlocker в Windows, Шифрування файлів, папок, дисків і флешок в VeraCrypt, Як поставити пароль на архів.
Багато хто знає про таку вбудованої можливості шифрування дисків і флешок в Windows 10, 8.1 і Windows 7 як Bitlocker, доступною в професійній і корпоративної редакціях ОС. Меншому числу відомо про інший функції шифрування файлів і папок – шифр файлової системи EFS, яка також вбудована в системі.У цій інструкції про те, як саме працює шифрування EFS, яким чином воно дозволяє обмежити доступ до важливих файлів і папок, як відновити доступ до даних при необхідності і в чому відмінності від BitLocker. Див. Також: Про шифрування дисків і флешок за допомогою Bitlocker в Windows, Шифрування файлів, папок, дисків і флешок в VeraCrypt, Як поставити пароль на архів.
Як працює шифрування EFS
EFS дозволяє легко виконати шифрування вмісту обраних папок або окремі файли за допомогою засобів системи таким чином, що вони будуть доступні тільки для користувача і на тому комп'ютері, де виконувалося шифрування.Інші користувачі на цьому ж або іншому комп'ютері будуть бачити файли і їх імена на накопичувачі, але не зможуть отримати доступ до них (відкрити їх), навіть якщо вони мають права адміністратора.Цей спосіб менш безпечний ніж шифрування Bitlocker, але якщо у вашому розпорядженні лише домашня редакція Windows 10, 8.1 або Windows 7, а єдине завдання – не дати користувачам інших облікових записів переглянути вміст ваших файлів, цілком можна використовувати і EFS: це буде зручно і швидко .Як зашифрувати папки та містяться в них файли за допомогою EFS
Кроки для шифрування папки і його вмісту за допомогою шифрувальної файлової системи EFS в найпростішому варіанті будуть наступними (доступно тільки для папок на NTFS дисках і флешках):- Відкрийте властивості потрібної папки (правий клік мишею – властивості).
- У розділі «Атрибути» натисніть кнопку «Інші».
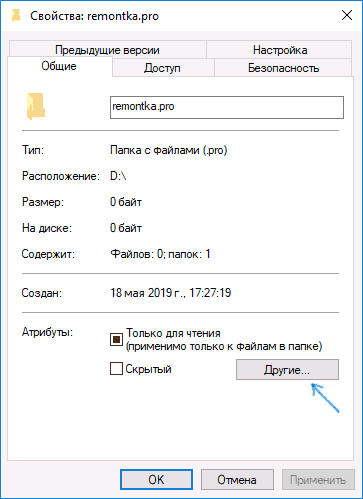
- У розділі «Атрибути стиснення і шифрування» в наступному вікні відзначте «Шифрувати вміст для захисту даних» та натисніть «Ок».
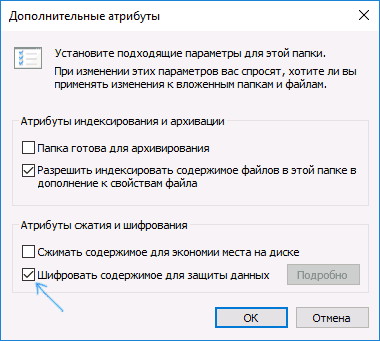
- Натисніть «Ок» у властивостях папки і застосуйте зміни до вкладених файлів і папок.

- Відразу після цього з'явиться системне повідомлення, де вам запропонують виконати архівацію ключа шифрування. Натисніть по повідомленню.
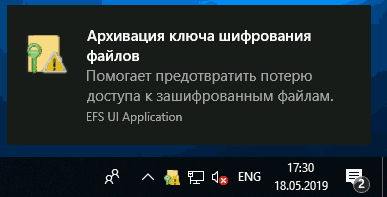
- Натисніть «Архивировать зараз» (ключ може знадобитися для відновлення доступу до даних, якщо ви втратили свій обліковий запис або доступ до цього комп'ютера).

- Запуститься майстер експорту сертифікатів. Натисніть «Далі» і залиште параметри за замовчуванням. Знову натисніть «Далі».
- Задайте пароль для вашого сертифіката, що містить ключі шифрування.

- Вкажіть місце зберігання файлу і натисніть «Готово». Цей файл стане в нагоді для відновлення доступу до файлів після збоїв ОС або при необхідності мати можливість відкривати зашифровані EFS файли на іншому комп'ютері або під іншим користувачем (про те, як це зробити – в наступному розділі інструкції).

 Вони будуть без проблем відкриватися в рамках цього облікового запису, але під іншими обліковими записами і на інших комп'ютерах відкрити їх не вийде, система буде повідомляти про відсутність доступу до файлів. При цьому структура папок і файлів і їх імена будуть видні.При бажанні ви можете, навпаки, почати шифрування зі створення і збереження сертифікатів (у тому числі і на смарт-карті), а вже потім встановлювати позначку «Шифрувати вміст для захисту даних». Для цього, натисніть клавіші Win + R, введіть rekeywiz і натисніть Enter.
Вони будуть без проблем відкриватися в рамках цього облікового запису, але під іншими обліковими записами і на інших комп'ютерах відкрити їх не вийде, система буде повідомляти про відсутність доступу до файлів. При цьому структура папок і файлів і їх імена будуть видні.При бажанні ви можете, навпаки, почати шифрування зі створення і збереження сертифікатів (у тому числі і на смарт-карті), а вже потім встановлювати позначку «Шифрувати вміст для захисту даних». Для цього, натисніть клавіші Win + R, введіть rekeywiz і натисніть Enter.
 Після цього виконайте всі кроки, які запропонує вам майстер настройки сертифікатів шифрування файлів шифрувальної файлової системи EFS. Також, при необхідності, за допомогою rekeywiz ви можете задати використання іншого сертифіката для іншої папки.
Після цього виконайте всі кроки, які запропонує вам майстер настройки сертифікатів шифрування файлів шифрувальної файлової системи EFS. Також, при необхідності, за допомогою rekeywiz ви можете задати використання іншого сертифіката для іншої папки.
Відновлення доступу до зашифрованих файлів, їх відкриття на іншому комп'ютері або під іншим користувачем Windows
Якщо з тієї чи іншої причини (наприклад, після перевстановлення Windows) ви втратили можливість відкрити файли в зашифрованих EFS папках або вам потрібна можливість відкривати їх на іншому комп'ютері або під іншим користувачем, зробити це легко:- На комп'ютері в тій облікового запису, де потрібно мати доступ до зашифрованих файлів, відкрийте файл сертифіката.

- Автоматично відкриється майстер імпорту сертифікатів. Для базового сценарію в ньому досить використовувати параметри за замовчуванням.

- Єдине, що потрібно – ввести пароль для сертифіката.

- Після успішного імпорту, про що ви отримаєте повідомлення, раніше зашифровані файли будуть відкриватися і на цьому комп'ютері під поточним користувачем.
Відмінності шифрувальної файлової системи EFS і Bitlocker
Основні відмінності, пов'язані з думаючи різними можливостями шифрування в Windows 10 – Windows 7- Bitlocker шифрує цілі диски (в тому числі системні) або розділи дисків, в той час як EFS застосовується до окремих файлів і папок. Втім, шифрування Bitlocker можна застосувати і до віртуального диску (який на комп'ютері буде зберігатися як звичайний файл).
- Сертифікати шифрування EFS прив'язуються до конкретної облікового запису Windows і зберігаються в системі (також ключ можна експортувати у вигляді файлу на флешці або записати на смарт-карту).
- Ключі шифрування Bitlocker зберігаються або в апаратному модулі TPM, або можуть бути збережені на зовнішній накопичувач. Відкритий диск з Bitlocker однаково доступний всім користувачам системи, більш того, якщо не використовувався TPM, такий диск можна легко відкрити і на будь-якому іншому комп'ютері або ноутбуці, досить буде ввести пароль.
- Шифрування для папок в разі використання EFS потрібно включати вручну (файли всередині будуть надалі шифруватися автоматично). При використанні Bitlocker все, що потрапляє на зашифрований диск шифрується на льоту.
додаткова інформація
Деякі додаткові відомості про використання шифрувальної файлової системи EFS в Windows:- Зашифровані EFS файли не захищені від видалення: видалити їх зможе будь-який користувач на будь-якому комп'ютері.
- В системі присутня утиліта командного рядка cipher.exe, яка може включати і відключити шифрування EFS для файлів / папок, працювати з сертифікатами, а також очищати вміст зашифрованих папок на жорсткому диску, переписуючи інформацію випадковими байтами.

- Якщо вам потрібно видалити сертифікати шифрування EFS з комп'ютера, зробити це можна в такий спосіб: зайдіть в Панель управління – Властивості браузера. На вкладці «Зміст» натисніть кнопку «Сертифікати». Видаліть непотрібні сертифікати: в їх описі внизу вікна в полі «Призначення сертифіката» буде вказано «Шифруюча файлова система (EFS)».
- У тому ж розділі управління сертифікатами в «Властивості браузера» можна експортувати файл сертифіката для використання під іншим користувачем або на іншому комп'ютері.