Як зробити копію реєстру Windows
Способи створення копії реєстру Windows
Шляхом відновлення реєстру з резервної копії усувається чимало неполадок в роботі системи. Створюючи бекап даних, користувач може убезпечити себе від багатьох раптових проблем. Робити копію рекомендується перед внесенням будь-яких змін до реєстру, оскільки і одна невміле дія недосвідченого користувача привести до серйозних наслідків, наприклад, система може не запуститися після внесення правок або виникнуть проблеми гірше. Правити реєстр без відповідних знань і навичок не слід, але і при їх наявності краще перестрахуватися на випадок, якщо щось піде не так.
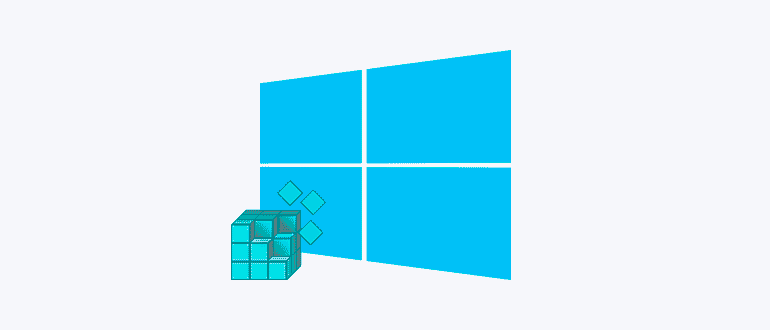
Свої корективи вносять і програми, встановлені на комп'ютері, в тому числі і шкідливі. Результатом втручання вірусного софта, прописався в реєстрі, стає некоректна робота операційної системи або повний її відмову. Маючи копію бази даних з настройками і параметрами конфігурації Windows, можна не переживати про те, що ОС доведеться встановлювати заново при наявності системних неполадок. Є кілька методів, які можна застосувати для здійснення процедури копіювання.
Автоматичне створення резервних копій реєстру системою
З недавніми збірками Windows 10, починаючи з 1803, ОС перестала робити резервні копії в автоматичному режимі, які раніше за замовчуванням зберігалися кожні 10 днів в каталог C: \ Windows \ System32 \ config \ RegBack і могли бути використані при необхідності з метою відновлення або скопійовані на інший носій. Тепер же цей каталог або порожній, або в ньому містяться порожні файли. Щоб активувати автоматичне створення копій виконуємо наступні дії:
- Відкриваємо консоль «Виконати» (Win + R), вводимо в відповідне поле команду regedit і тиснемо Enter, щоб перейти до редактора реєстру.
- Йдемо по шляху HKEY_LOCAL_MACHINE \ SYSTEM \ CurrentControlSet \ Control \ Session Manager \ Configuration Manager.
- Натискаємо в області праворуч ПКМ, тиснемо «Створити» – «Параметр DWOD (32 біта)» (якщо стоїть система 64х теж), і даємо параметру ім'я EnablePeriodicBackup.
- Двічі тиснемо по щойно утвореного параметру, в віконці встановлюємо для нього значення 1.
- Після редагування реєстру закриваємо редактор і перезавантажуємо пристрій.
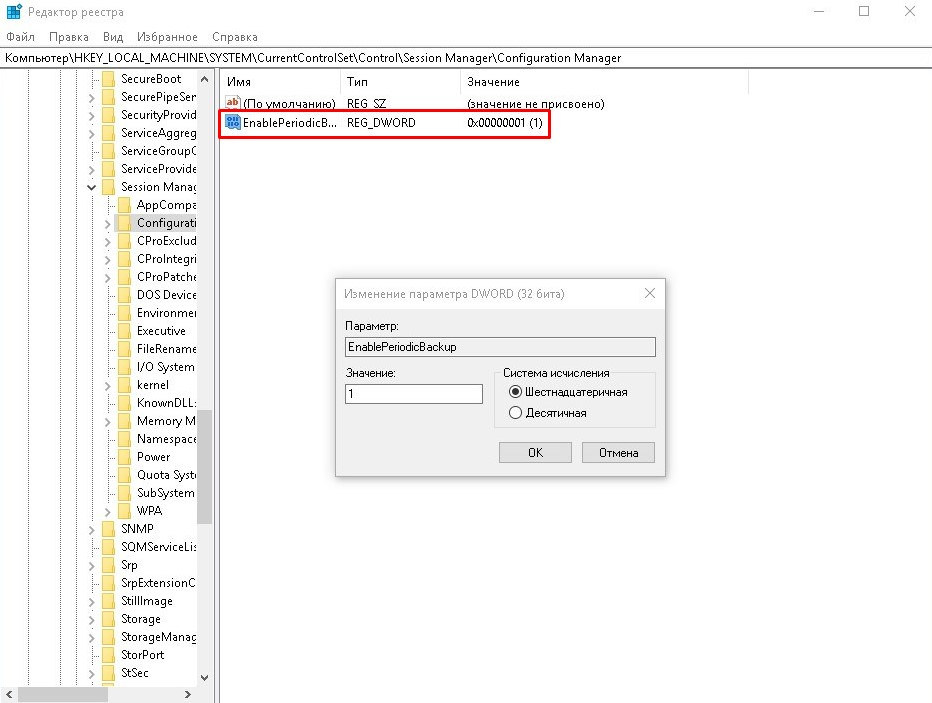
Каталог, де зберігається резервна копія реєстру, все той же – C: \ Windows \ System32 \ config \ RegBack. Сюди будуть автоматично зберігатися копії при обслуговуванні системи в період простою ПК. Для цього застосовується завдання архівації реєстру RegIdleBackup, розміщуються в Бібліотеці Планувальника завдань за адресою \ Microsoft \ Windows \ Registry і починає функціонувати після вищеописаних дій з реєстром. Для поновлення файлів зараз, можна вручну виконати запуск завдання. Перейти до служби можна різними шляхами, один з найпростіших має на увазі використання команди taskschd.msc в консолі «Виконати».
При необхідності відновлення пошкоджених файлів достатньо скопіювати вміст папки, де розміщується копія в каталог C: \ Windows \ System32 \ config.
Резервні копії реєстру в складі контрольних точок відновлення Windows
Засобами операційної системи можна створювати контрольні точки відновлення, тим самим фіксуючи справний стан ОС. Можливість бекапа дозволяє при появі збоїв в роботі відкотити Windows, повернувшись до того моменту, коли проблем не виникало. Збережені точки містять копії всіх системних файлів і параметрів, що забезпечують працездатність операційної системи, тому створення резервної копії Windows має на увазі і копіювання реєстру в папку.
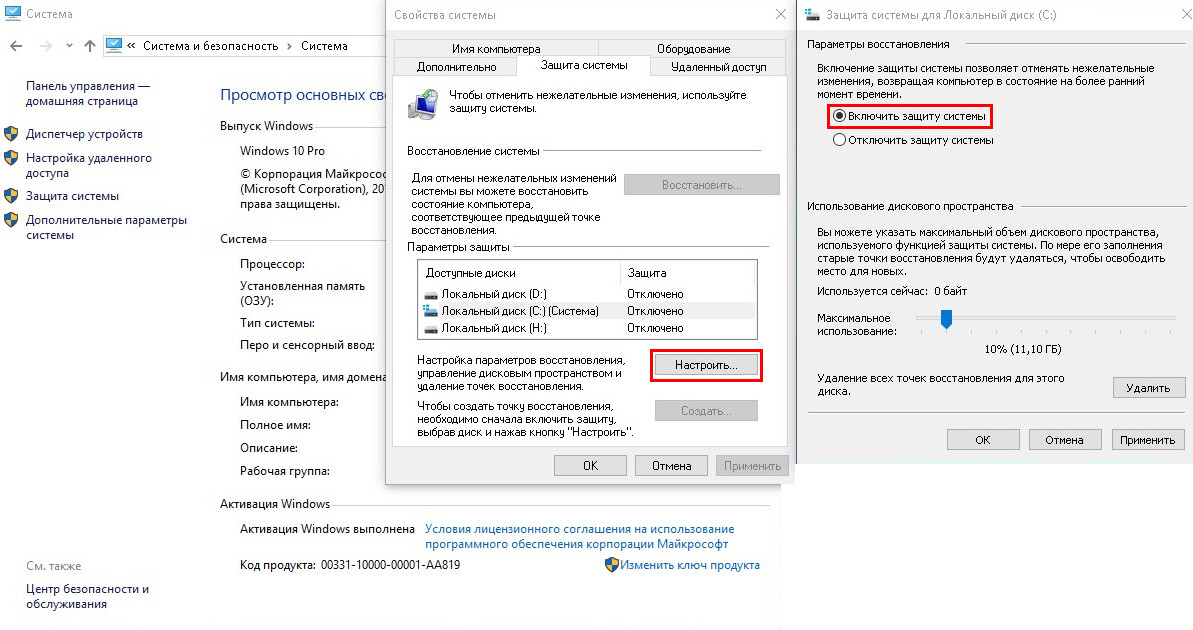
Створення автоматичного копій реєстру
Створити таку точку можна наступним чином:
- Йдемо в Панель управління.
- У категорії «Система і безпека» вибираємо розділ «Система».
- Переходимо до підрозділу «Захист системи», тиснемо кнопку «Налаштувати» (якщо кнопка «Створити» у вас неактивна).
- Ставимо маркер на «Включити захист системи» і шляхом переміщення повзунка вказуємо, скільки місця виділити для створення контрольних точок (чим більший простір, тим більше точок можна створювати, при цьому при заповненні місця старі точки будуть видалені в автоматичному режимі).
- Тепер натискаємо кнопку «Створити», присвоюємо ім'я контрольній точці і застосовуємо зміни.
Тепер при необхідності відкотити Windows до створеної раніше точки, процедура виконується натисканням кнопки «Відновити». Якщо таких точок декілька, у вас буде можливість вибору.
При відновленні дані повертаються з подкатолога RegBack, куди зберігається резервна копія, до вищої директорію config, а що знаходяться в цільовому каталозі файли реєстру перезаписувати в автоматичному режимі. Відновитися можна як у чинній системі, так і в ситуації, коли ОС не запускається. Другий варіант передбачає роботу в середовищі відновлення, в т. Ч. З диска відновлення або завантажувального накопичувача з дистрибутивом Windows 10.
Ручне резервне копіювання файлів реєстру
Зробити копію реєстру в Windows 10 вручну можна як за допомогою редактора реєстру методом експортування всіх його файлів, так і шляхом перенесення окремих елементів. Експорт даних виконується наступним чином:
- У вікні «Виконати» (Win + R) прописуємо команду regedit, тиснемо Enter.
- У редакторі натискаємо «Файл» – «Експорт …» (або ПКМ на «Комп'ютер» – «Експортувати»).
- У вікні вказуємо ім'я файлу і тиснемо кнопку «Зберегти».
Тепер при необхідності відновлення реєстру потрібно двічі натиснути мишею на створений елемент з розширенням «.reg» і застосувати зміни. При цьому створена копія не годиться для використання при повній відмові системи, спосіб працює тільки в ОС, яка запускається. Крім того, всі зміни торкнуться тільки елементи, збережені в reg-файл, тоді як дані, що з'явилися вже після експорту, залишаться колишніми. Ще один мінус способу – копіювання тих параметрів, які використовувалися в момент процедури експорту, можливо з помилками.
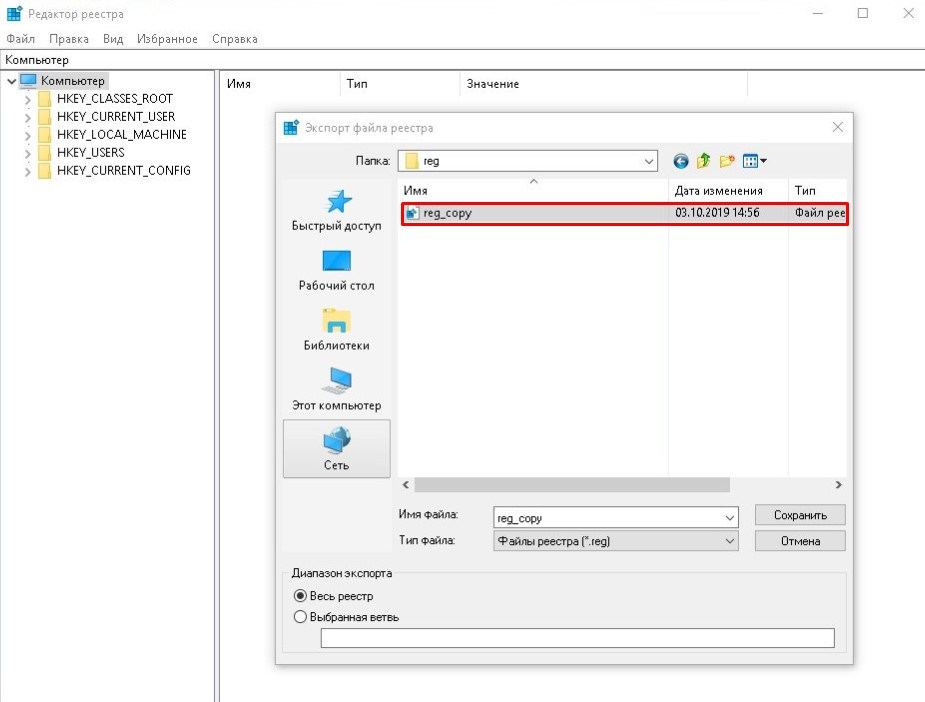
Експорт копії реєстру "вручну"
Альтернативний варіант передбачає копіювання файлів з директорії config, а також прихованого NTUSER.DAT (щоб побачити його, потрібно включити в провіднику відображення прихованих елементів), який знаходиться на системному диску в папці з ім'ям користувача в окремий каталог або на знімний накопичувач. Цими файлами, коли знадобитися відновити реєстр можна буде замінити наявні елементи, в т. Ч. В середовищі відновлення, якщо операційка не завантажується.
Програми для створення резервної копії реєстру
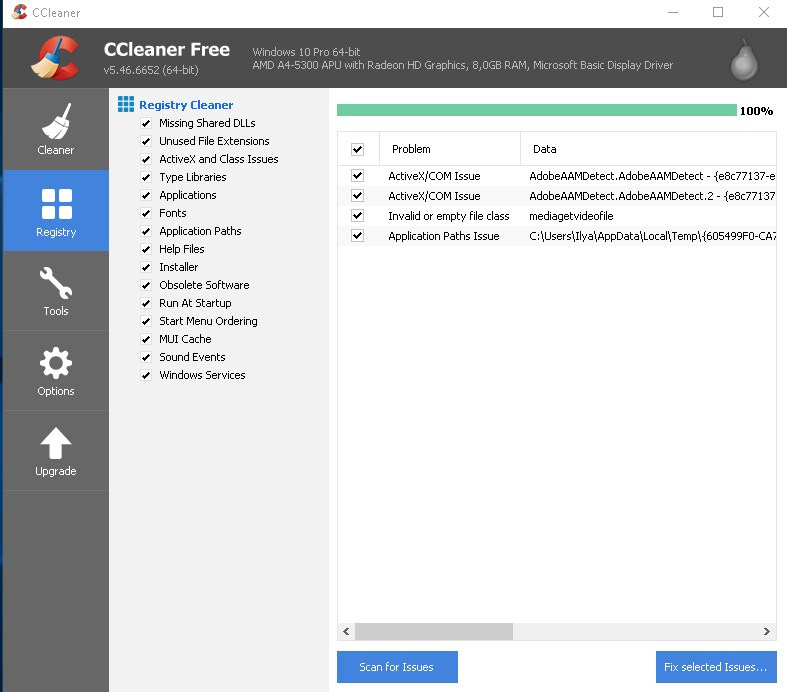
Для виконання завдання можна використовувати і сторонній софт. Сьогодні можна знайти чимало безкоштовних утиліт, які працюють в даному напрямку. Розглянемо, як з використанням програм створити копію реєстру:
- RegBak. Зручна у використанні утиліта, що дозволяє швидко і просто зробити копію реєстру Windows 7, 8, 10, для чого слід натиснути «New Backup», вказати шлях збереження об'єкта і запустити процес кнопкою «Start».
- ERUNTgui. Ще одна проста програма, яка доступна, в тому числі в портативної версії. Тут можна виконати процедуру натисканням кнопки «Backup the Registry», поміняти шлях збереження можна в опціях (кнопка Options).
- OfflineRegistryFinder. Утиліта доступна тільки в портативної версії, скачується вона з урахуванням розрядності ОС (32х або 64х). Є також можливість установки русифікатора. У вікні програми натискаємо кнопку «Заповнити автоматично», щоб утиліта знайшла шляхи і місце, куди збережуться елементи, потім «Створити знімок реєстру».
- CCleaner. Популярний додаток для очищення та оптимізації системи, функціонал якої дозволяє також зробити копію реєстру Windows 10 або інших версій ОС, для чого в меню зліва вибираємо «Реєстр», тиснемо кнопку «Пошук проблем» і по завершенні процесу «Виправити вбрання». Утиліта запропонує створення бекапа, погоджуємося і вказуємо місце збереження копії. Для відновлення потрібно буде запустити збережений файл.
Способів виконати процедуру чимало, і ви можете вибрати будь-який зручний для вас варіант. При цьому потрібно враховувати, що нерідко доводиться працювати в середовищі відновлення, коли система не бажає запускатися, з цієї причини краще використовувати метод, який передбачає таку можливість.